iPad到手後玩了好一陣子, 終於要來寫開箱文了!
在資訊界, 這時候寫iPad開箱文還真是頗lag的.
不過重點是, 我很盡測試之職責, 將電子書及相關軟體塞滿一整頁桌面,
所以其實重點是想來紀錄和分享一下我的iPad電子書心得啦!
首先當然還是不免俗的要來開箱一下
拆開後, 主要有說明書, 連接線(可充電及連接電腦), 及包著透明保護外套的iPad
連接線主要是從屁股下方連接的,
附帶一提, 白色輕巧的連接線看了真是很讓人開心啊!
特別是還有便於收納的設計, 跟一般小筆電黑色又重的電源線和變電器真是大大不同啊!
聽說iPhone的還更輕巧!
右側是音量開關, 及音量大小控制鈕
左側則有可放置3G sim卡的位置, 但照得不清楚就不放了
背面 (上方灰灰的一條是在Apple store買時, 他們可幫忙雷射雕刻單位名稱,
但應長官要求, 所以還是馬賽克處理一下...)
首次開機, iPad會強迫必須連上iTunes,
所以這時必須先在你的PC或Mac上安裝好iTunes, 再將iPad連上電腦進行相關設定
這邊同時也會需要一組Apple ID, 而且正常程序設定的Apple ID都會需要輸入信用卡號,
如果有特殊需求不想輸入卡號, 則須先選擇一免費的app, 點選下載系統提示是否新設定一組ID, 這時就可不需輸入卡號
另外加購iPad case的話,可以有下列兩種方式立起來
1.用於一般瀏覽及打字時,最近開會時常看到廠商代表就這樣擺一台在桌上
這邊不得不再補充說明一下, iPad真的頗省電, 基本上若都在待機狀態(關閉螢幕), 兩三天電力才減少1-2%
所以基本上可以像手機一樣使用, 不需常關機.
iPad若以Wi-Fi連結上網, 基本上也還好, 玩得很開心也不用太常充電,
但若使用3G上網就會比較耗電許多
---------------------------------------------------------------------------------------------------------------------
接下來就是進入電子書評測區囉!
國內電子書主要有兩大電信業者的Hami書城(中華電信)和遠傳e書城,
城邦的隨身e冊(Only for iPad), 綠書城, iPubu
以及MagV看雜誌和BookU趣看書(這兩個應該是同一家公司,區分雜誌和電子書)
另外還有好讀電子書的Reader, 主打的是正體中文電子書和直式閱讀, 較符合中文書的閱讀習性
不過其網站內主要的電子書來源多為網友上傳, 版權恐有爭議
國外電子書我主要下載了Kindle, Kobo, Stanza 和Bookoogles 來玩
ShuBook則是香港公司所開發,
其他還有幾個是將單個故事包成動態電子書的app,
如灌籃高手, 射日傳說, 玩具總動員(英文版), 愛麗絲夢遊仙境(英)等
天下雜誌所出的超越100特刊, 也屬這種形式
待續...


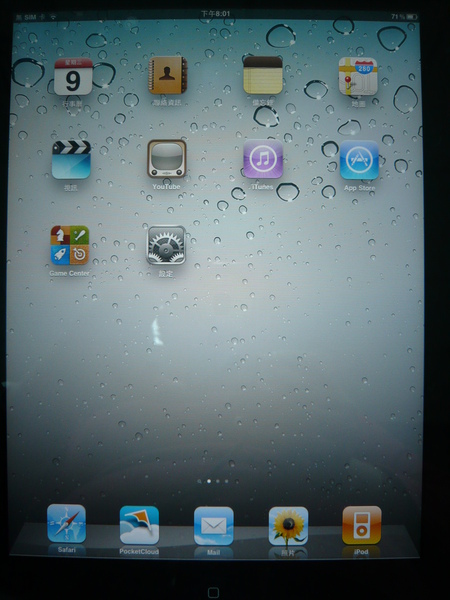
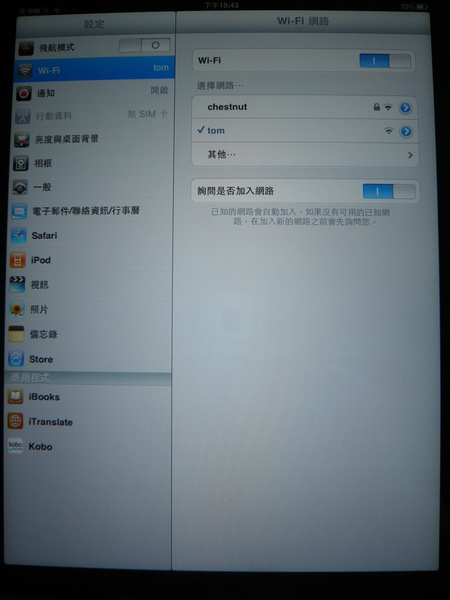

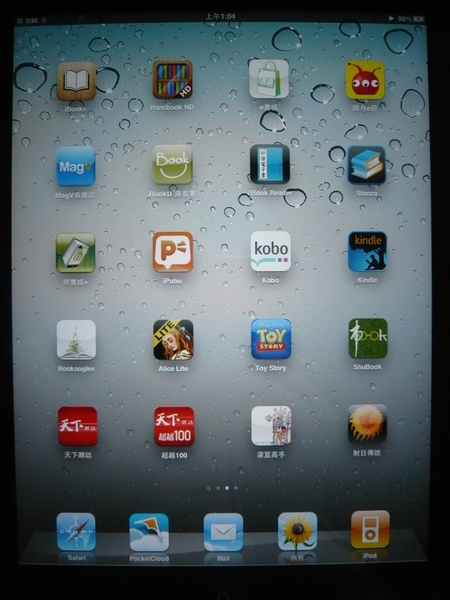


 留言列表
留言列表

